
最新Win11正式版下载
全自动无人值守安装
常用软件人性化选择
最全驱动安装方案

免激活Win10纯净版下载
全自动无人值守安装
常用软件人性化选择
最全驱动安装方案
时间:2020-05-15 来源:下载之家 访问:次
微软的终端 Windows Terminal 自发布以来不断完善,个人也特别喜欢它。因为我有使用批处理菜单的习惯,于是配置了一下,就可以在终端中直接启用。
先来看下效果吧:
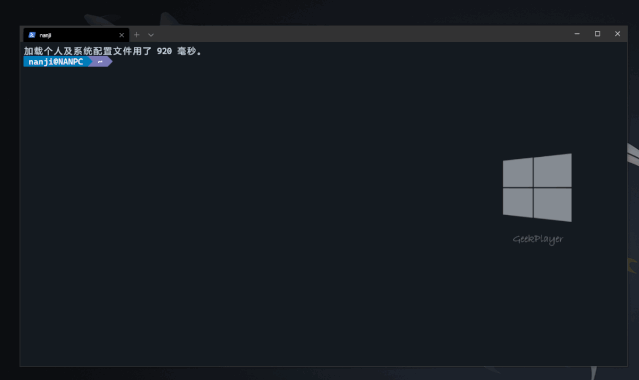
那么上面的效果如何配置出来呢?
Windows Terminal 配置起来非常简单。首先你要准备好自己的批处理菜单的文件(比如:MyMenu.bat),然后按照下面的步骤操作:
1. 启动 Windows Terminal ,使用快捷键 Ctrl+, 来打开配置文件。微软终端使用了一个 settings.json 文件来对终端进行配置。这时会用默认的编辑器打开这个文件。
可以看到在 profiles 下的 list 中,已经有默认的3个终端。
{
// 一个终端 powershell
"guid": "{61c54bbd-c2c6-5271-96e7-009a87ff44bf}",
"name": "PowerShell",
......
},
2. 那我们来新加入一个终端配置,如下所示:
{
"guid": "{bc1785aa-afd3-4cb3-8cca-1826a03071c9}",
"name": "我的菜单流",
"commandline": "C:\Users\nanji\MyMenu.bat",
}
? "guid":只要不重复就不会影响菜单显示,这个通常可以在线生成一个(生成网站:uuidgenerator.net)。
? "name":就是你给它起的名字,这个可以自定义。我用了"南极菜单流"。
? "commandline":就是我们要启动批处理文件的位置,所以直接写入路径就好,这里要注意的是,要使 用两个斜杠。
3. 添加"逐行扫描复古特效"
基本的配置好了之后,就已经可以使用了,但是我主要希望使用上"逐行扫描复古特效"。现在来添加配置,以开启这个效果,加入一行如下:
"experimental.retroTerminalEffect": true,
PS:我们还可以对它配置主题,这样就可以改变背景色和文字颜色、以及背景图片和透明度。不过这不是本文重点,故不在此讲。
这样就开启了效果。不过当启动时你会发现,菜单中是没有图标的。我们还需要给它增加一个图标。
4. 给终端添加一个自定义图标
首先找到一个你喜欢的图片做为图标,PNG 格式的即可。然后将它放到一个你想放到的文件夹里,并记下这个文件的具体路径。最后再去配置文件里面添加一行配置,如下:
"icon": "C:/Users/nanji//Gplayer.png",
就这样,我们将自己的"批处理菜单"加入到了微软终端里,以后可以方便的启动它。

我之所以喜欢使用批处理,主要是因为它文件很小。我可以将它放到 OneDrive 目录里,到我的任何电脑上都可以调用,保持日常操作的一致性。
有回复要配置文件,那我分享下完整配置下载:
https://pan.baidu.com/s/1CoxytfH17lZJZz-2EiQrPA 提取码:8d2h
相关文章
微软 Win10 Terminal 如何配置「菜单流」
2020-05-15blender旋转视频的图文教程
2021-10-21Excel协助 生产流程不冲突
2021-05-10Eclipse怎么创建java程序?
2021-05-31美图秀秀如何去掉照片中的路人?
2021-11-11会声会影2020永久激活序列号密钥(支持各版本)
2020-06-10如何导入图片?EDIUS批量导入图片的方法
2021-11-15AMD RX 5600XT如何刷BIOS来提升性能?
2020-05-08SysInfo Photo Recovery的安装激活教程(图文)
2020-12-14如何找回密码?线刷宝找回锁屏密码的方法
2021-11-24