
最新Win11正式版下载
全自动无人值守安装
常用软件人性化选择
最全驱动安装方案

免激活Win10纯净版下载
全自动无人值守安装
常用软件人性化选择
最全驱动安装方案
时间:2020-06-10 来源:下载之家 访问:次
在win10系统中,新增有游戏模式,就是要为 PC 游戏带来一个仿游戏主机平台的,对游戏运行来说更加理想的一个环境,但是一些win10系统用户使用游戏模式之后发现系统运行卡顿,内存占用大,所以就想要禁用游戏模式,要怎么操作呢,下面就给大家分享一下Win10系统禁用游戏模式的具体方法吧。
Win10系统禁用游戏模式的技巧
在Windows10桌面,右键点击桌面左下角的开始按钮,在弹出菜单中选择“运行”菜单项
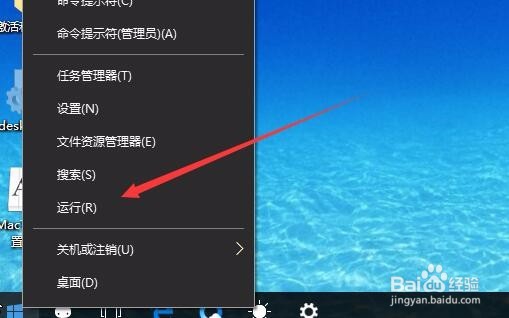
在打开的运行窗口中,输入命令regedit,然后点击确定按钮
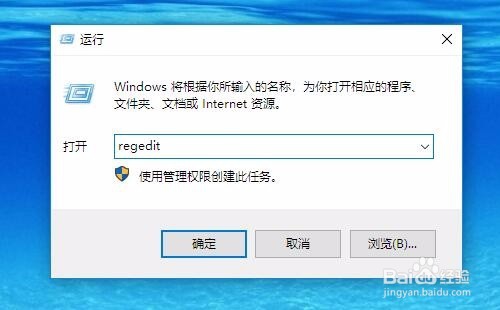
在打开的注册表编辑器窗口中,定位到“计算机HKEY_CURRENT_USERSoftwareMicrosoftGameBar”注册表项
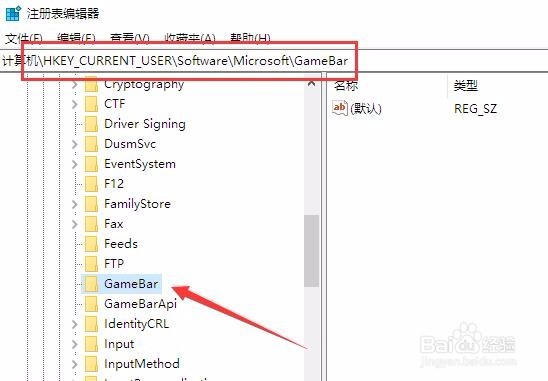
在右侧的空白位置点击右侧,然后在弹出菜单中依次点击“新建/Dword(32位)值”菜单项。
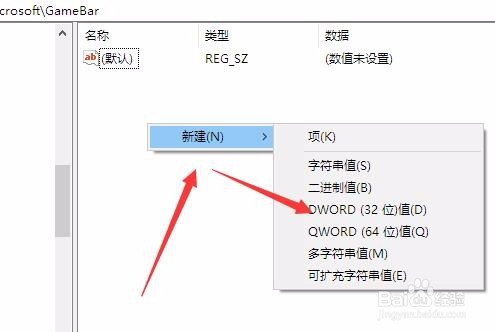
把刚刚新建的注册表键值重命名为AllowAutoGameMode
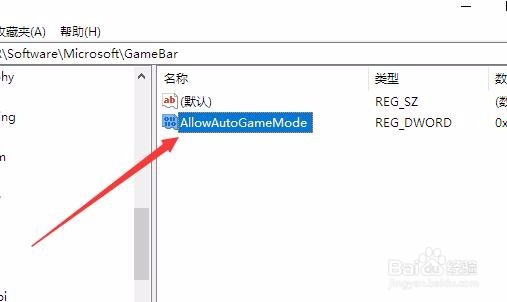
右键点击刚刚新建的注册表键值,在弹出菜单中选择“修改”菜单项。
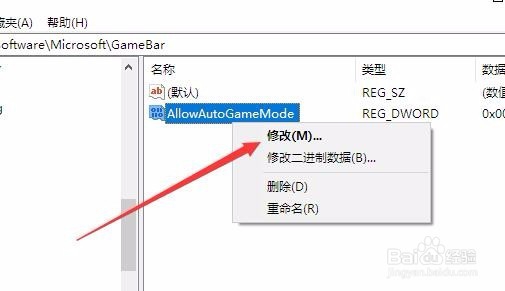
这时就会弹出该注册表键值的编辑窗口,在窗口中把数值数据修改为0,最后点击确定按钮就可以了。这样我们就关闭了Windows10的游戏模式。
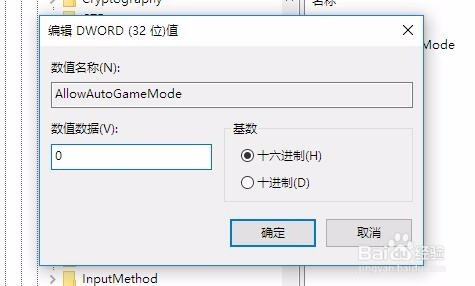
注销当前账户或重启电脑后Windows 10的游戏模式就算是彻底被禁用了,以后不仅不用担心手滑的问题,像Win+G等快捷键冲突的问题也算是搞定了。
以上内容就是关于Win10系统禁用游戏模式的技巧,更多Windows 10系统教程请继续关注Win10下载之家官网。
相关文章
Win10系统时钟自动同步问题解决技巧
2021-10-09Win10系统修改右键“发送到”菜单项目图标
2021-09-29Win10系统回收站如何数据恢复
2021-09-16Win10系统玩《我的世界》闪退怎么办
2021-09-13Win10系统突然CPU占用率高怎么办
2021-09-06Win10系统命令将fat32转ntfs的技巧
2021-08-26EFS是什么?Win10系统开启EFS加密功能的技巧
2021-08-25Win10系统关闭自带广告的技巧
2021-08-25Win10系统删除U盘使用痕迹的技巧
2021-08-25Win10系统按W弹出工作区怎么办
2021-08-25