
最新Win11正式版下载
全自动无人值守安装
常用软件人性化选择
最全驱动安装方案

免激活Win10纯净版下载
全自动无人值守安装
常用软件人性化选择
最全驱动安装方案
时间:2020-04-16 来源:下载之家 访问:次
有时,您可能希望在Google Chrome,Microsoft Edge,Internet Explorer和Firefox的网页上找到特定的单词。 就像上面的屏幕快照在Google Chrome上的Windows10 skill.com中搜索窗口一样,您可以在浏览器的网页上找到任何单词。
为了协助您在Google网站上进行搜索,请参阅Win10专业版上的详细步骤。
如何在Win10专业版的网页上搜索单词?
要使用Google,Firefox或Internet Explorer在网站上搜索单词,只需要在Win10专业版浏览器上的网页中进行一些更改。
情况1:在Google Chrome浏览器的网页中搜索单词
如果您使用Chrome浏览器搜索内容,则最好在Chrome Win10专业版中设法在网页上找到单词。这非常简单,快捷。
1.双击桌面上的Google Chrome以将其打开。
2.在Google Chrome中,在某个网页上,按Ctrl + F组合键。
这里尝试在windows10skill.com上找到Windows,只需按Ctrl + F键,然后在搜索栏中输入Windows。
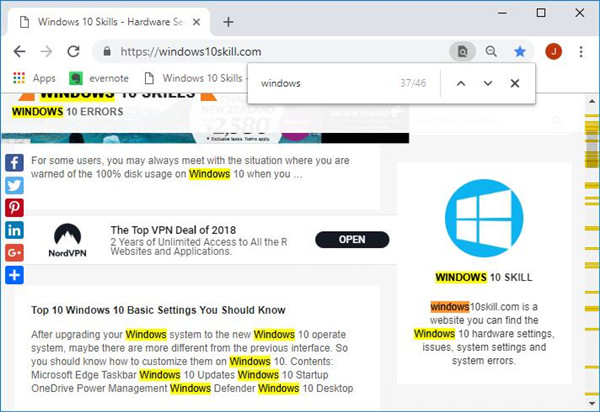
然后,您将看到所有搜索到的单词将以颜色突出显示。
默认情况下,Google Chrome已设置在整个网页中搜索您要查找的字词。这就是为什么在这里您可以注意到网页中的所有Windows都会自行显示。
现在,您将掌握如何使用Chrome在网页上搜索单词的方式。
案例2:在Microsoft Edge Win10专业版中的网页上找到单词
对于Microsoft Edge用户,即使您使用的是Win10专业版嵌入式浏览器,也可以在Microsoft Edge的网页上搜索单词。
您要做的与您在Google Chrome中的操作非常相似。
1.在搜索框中键入Microsoft Edge,然后按Enter键移入其中。
2.在Microsoft Edge中,导航到要使用的网站,然后按Ctrl + F以提升搜索栏。
这里以windows10skill为例,尝试在此网页中搜索Windows。
但在这里你可以明显地看到Microsoft Edge的差异。您可以选择匹配整个世界或匹配案例。
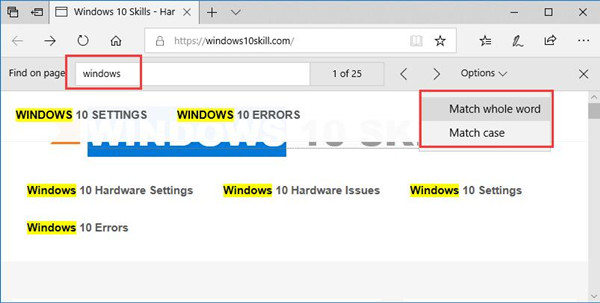
如果您决定匹配整个世界,所有结果都将被着色。
如果您要匹配大小写,搜索结果将逐个突出显示,直到您向下滚动网页以找到它们。
在这种情况下,您可以在Microsoft Edge的网页上找到所需的单词。
案例3:在Firefox上搜索网站上的Word
除了谷歌浏览器,Microsoft Edge,您还可以在Firefox的网页上找到单词。
这些步骤与chrome和Microsoft Edge中的步骤非常相似。
1. 从桌面打开Firefox,然后转到站点windows10skill.com。
2.在该网站上,按Ctrl + F在Firefox中打开搜索选项。
然后在其中输入Windows并按Enter键在windows10skill.com上搜索它。
之后,如果设置为突出显示结果,则会突出显示所有结果。
与Chrome和Microsoft Edge不同,在Firefox上,您不仅可以匹配单词,还可以匹配单词的大写或小写字母。
总而言之,本文重点介绍如何在Google Chrome,Microsoft Edge和Firefox的网页上搜索文字,只要您认真遵循,就可以轻松学习。
如果您在Win10专业版上使用Internet Explorer或任何其他浏览器,则可以按Ctrl + F组合键来搜索网页中的单词。
相关文章
永久激活密钥_Win10专业版激活密钥分享
2021-10-22Win10永久激活密钥_Win10专业版通用密钥
2021-09-06U盘启动盘装Win10专业版系统的技巧
2021-09-062021最新Win10激活神KEY Win10专业版密钥
2021-08-25正版Win10激活密钥_2021微软Win10专业版序列号KEY
2021-08-23最新Win10安装密钥_Win10专业版密钥/激活码
2021-08-23最新win10永久数字激活神key win10专业版激活密钥
2021-07-26Win10专业版打开CRT文件的技巧
2021-07-14Win10专业版Administrator密码忘记
2021-07-12Win10专业版中生成SSH密钥的技巧
2021-07-12