
最新Win11正式版下载
全自动无人值守安装
常用软件人性化选择
最全驱动安装方案

免激活Win10纯净版下载
全自动无人值守安装
常用软件人性化选择
最全驱动安装方案
时间:2020-06-09 来源:下载之家 访问:次
系统临时文件会随着时间的推移不断累积,过大的系统临时文件容易导致电脑运行速度变的缓慢,直接影响着我们操作电脑的心情,那么有没有什么好的方法可以将Win10系统临时文件删除呢?下面就一起来看看快速删除临时文件的方法。
Win10系统删除临时文件的方法:
方法一:
1、我们先单击“开始”菜单,在选择“设置”。
2、进入“设置”页面后,按序依次点开“系统”-“储存”选项。
3、选中你要清理的磁盘,一般我们选择系统分区为C盘。
4、选中后,系统会自动列出储存的使用情况,我们只要点击下方的“临时文件”。
5、这个时候我们只要点击“删除”临时文件就可以了。
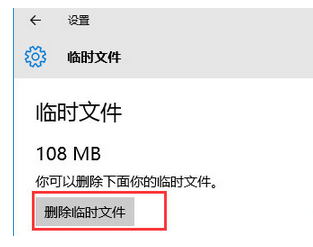
方法二:
Windows10系统下,右键点击开始图标,在弹出的选项框中点击“运行”,或者按住键盘的Windows+R快捷组合键,调出“运行”命令窗口。
在弹出的“运行”命令对话窗口中的输入命令栏中输入“%tmp% ”命令。然后再点击“确定”按钮。
点击确定按钮后,这个时候会打开Win10“临时文件夹”对话窗口。

在临时文件夹窗口中,选中所有文件,点击鼠标右键,在弹出的选项框中选择“删除”选项命令,并将文件删除。
在弹出的删除确认对话框中,点击“是”按钮。确认删除选项。
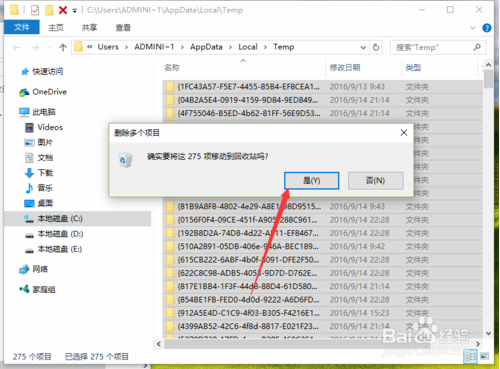
接着在计算机桌面或者新建文件夹中。点击鼠标右键,在弹出的选项框中,依次点击“新建”-->“文本文档”命令选项。新建一个空白的文本文档。
文本文档新建好以后,将其打开。并在文档中输入
“@echo off
del "%tmp%*.*" /s /q /f
FOR /d %%p IN ("%tmp%*.*") DO rmdir "%%p" /s /q”
以上命令。
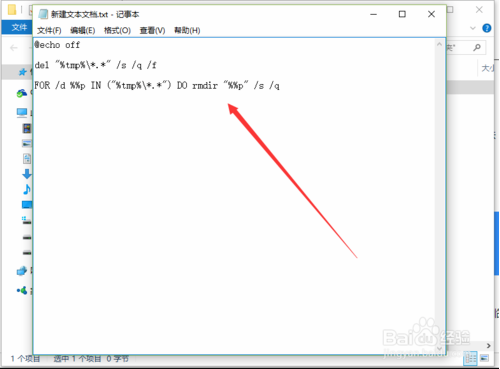
命令输入好以后。依次点击“文件”--“另存为”选项。
点击另存为后,这个时候会打开另存为对话框。在另存为对话框中,将文件名保存为“自动清理.bat”,并点击保存按钮。
保存之后,在文件夹中可看到保存的批处理文件。
运行批处理文件后,会对临时文件进行自动清理。
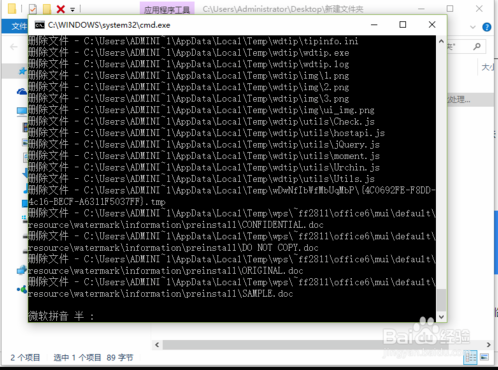
再次按住键盘的Windows+R快捷组合键,调出“运行”命令窗口。
在弹出的“运行”命令对话窗口中的输入命令栏中输入“shell:Startup”命令。然后再点击“确定”按钮。
点击确定后,这个时候会打开“启动”对话窗口。

在启动对话窗口中,将保存的“自动清理.bat”文件复制粘贴到“启动”文件夹对话框中,在计算机开机后会重新启动后计算机会自动进行清理。
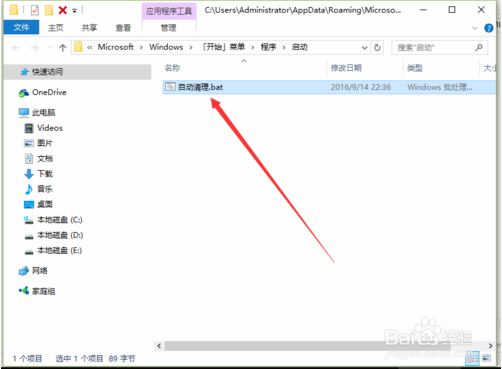
相关文章
Win10 删除临时文件的方法教程
2020-06-09Win10设置存储感知和删除临时文件的方法
2020-05-06微软 Win10查看临时文件夹
2020-04-28After Effects CC2015替换图片和文字的方法
2020-09-03印象笔记如何同步失败?印象笔记同步失败的技巧
2021-10-16Sandboxie这款Windows应用现可开启多个微信
2020-04-17视频如何调色?EDIUS为视频进行调色的方法
2021-11-15ABBYY FineReader如何新建Excel电子表格?
2021-11-16爱剪辑怎么剪视频不要的部分
2020-06-04火绒安全软件僵尸网络防护功能有什么作用?
2021-05-28