
最新Win11正式版下载
全自动无人值守安装
常用软件人性化选择
最全驱动安装方案

免激活Win10纯净版下载
全自动无人值守安装
常用软件人性化选择
最全驱动安装方案
时间:2020-06-09 来源:下载之家 访问:次
Win10专业版系统是目前最流行的操作系统,通过现代化的设计,Win10专业版系统使用起来还是很容易上手的。下面让我们来看一下微软电脑是怎么通过iso镜像文件安装Win10专业版系统的吧。想安装或者重装一个Win10专业版系统的朋友也可以通过下方的下载地址进行下载哦。
一、安装之前的准备!
想要全新安装Windows 10操作系统的小伙伴们,直接在官网下载(微软官方原版镜像)安装盘制作工具,按提示操作即可;
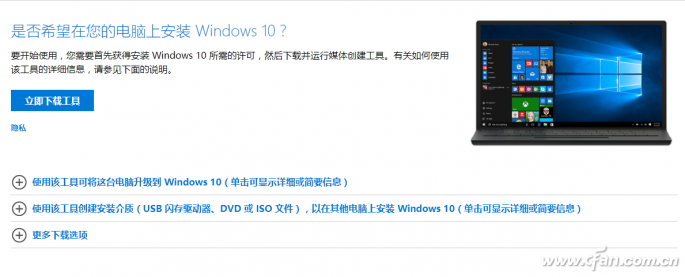
其他操作系统,先去http://www.itellyou.cn/下载对应的系统版本,再按照《要啥自行车!10行代码让U盘变系统安装盘》或《制作维护U盘太难?第三方简易方式都在这儿!》介绍的方式,制作安装U盘。
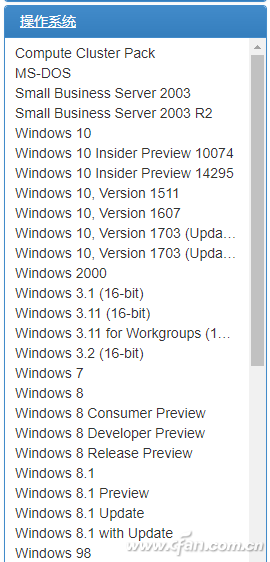
OK,第一步准备工作结束了。
微软电脑Win10专业版iso镜像系统安装教程
1、将电脑内的重要文件做好备份,网上搜索【之家重装官网】,在官网内下载系统之家一键重装。

2、运行系统之家一键重装,软件会提示关闭电脑内的杀毒软件。
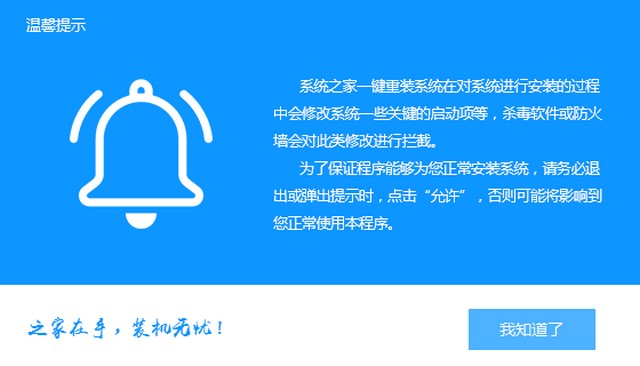
3、选择界面上方的”备份/还原选项“,在页面内点击”自定义镜像还原“。

4、系统之家会搜索电脑内的系统镜像文件(可通过教程上方提供的链接下载),出现镜像文件后,选择”挂载镜像“。
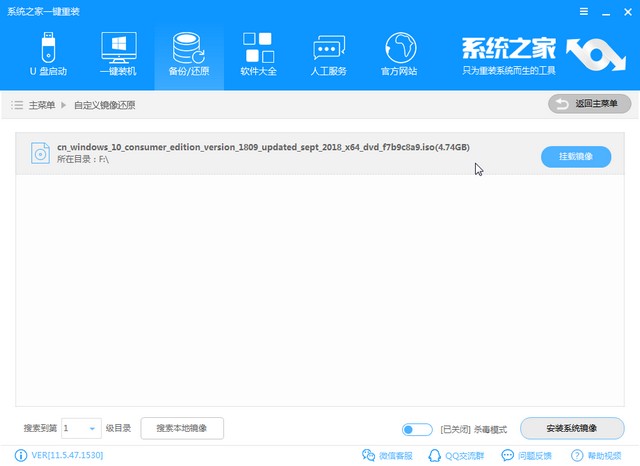
5、双击install文件。

6、双击安装需要的Win10专业版系统版本。
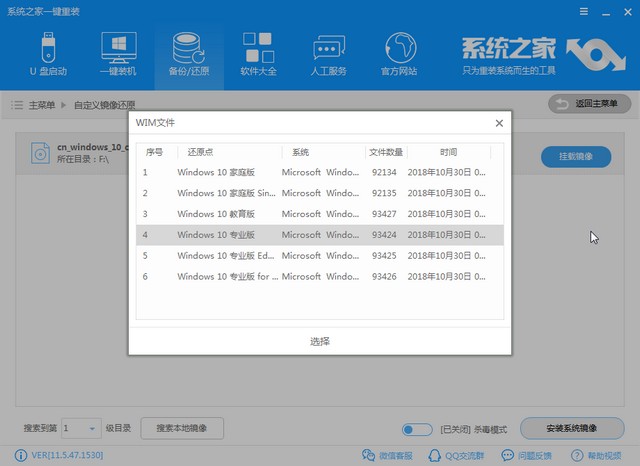
7、等待系统之家拷贝系统文件。
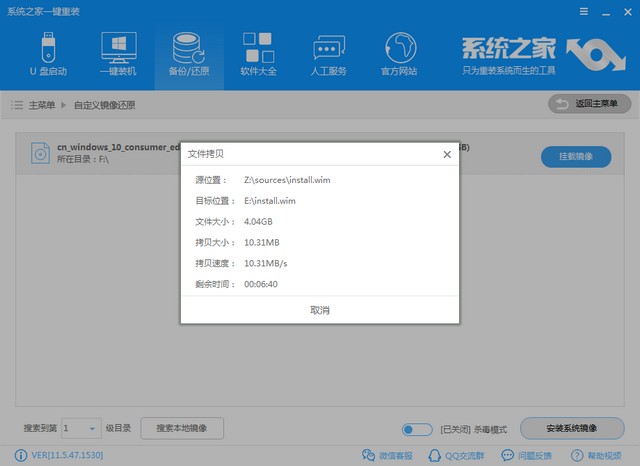
8、安装镜像系统还需等待系统之家下载一个PE系统
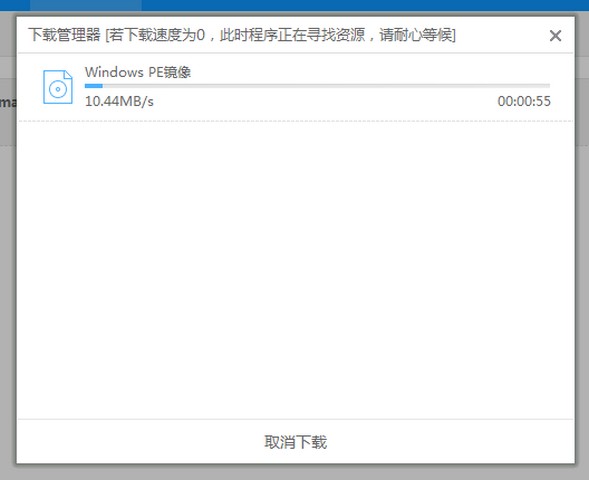
8、pe系统下载好后,点击”立即重启“,接下来系统之家会重启电脑进入pe系统进行Win10专业版系统的安装。
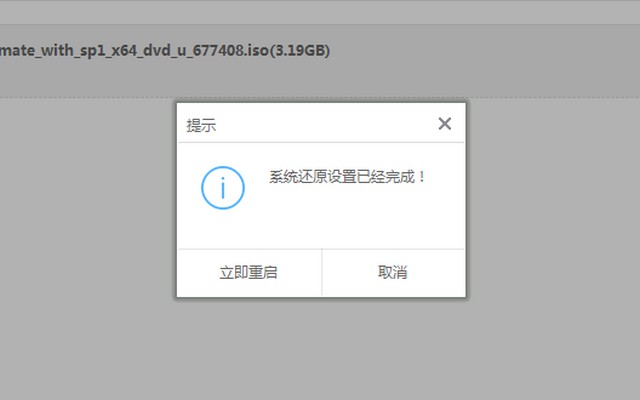
9、Win10专业版系统安装完成。

通过上面的步骤我们就完成了微软电脑使用镜像文件安装Win10专业版系统的操作。更多Win10教程请继续关注Win10下载之家官网。
相关文章
微软电脑Win10专业版镜像下载与安装技巧
2020-06-09福昕PDF编辑器怎么编辑PDF文件?
2020-09-10Photoshop怎么给文字添加高斯模糊效果?
2021-11-11Microsoft office 2019安装出现C2R访问被拒绝
2021-04-22GoldWave如何将flac格式转为wav格式?
2021-11-25Camtasia Studio如何制作草图运动特效?
2021-11-11VNC Viewer连接安装数据库弹不出图形界面怎么办?
2021-11-13告诉你如何使用云译通客户端
2020-12-02火绒安全软件僵尸网络防护功能有什么作用?
2021-05-28Foxmail无法接收邮件怎么办?
2021-09-10